Setting up Email Account on Microsoft Outlook Express
In order to send and receive email using Microsoft Outlook Express, you have to set up your account as instructed below. Please follow the steps below to use Microsoft Outlook Express 6.0 to send and receive emails from your Email Account:
Step 1 of 9
On the Tools menu, click Account.
Step 2 of 9
Internet Accounts dialog box, click Add, and then click Mail.
Step 3 of 9
Display name box, type the name that you would like others to see when you send a message, and then click Next.
Step 4 of 9
E-mail address box, type the email address for the account that you are using (for example, [email protected]) and then click Next.
Step 5 of 9
Under Email Server Names, click the appropriate incoming e-mail server type POP3/IMAP (Post Office Protocol version 3 [POP3] is the default type) Incoming & Outgoing mail server
- Incoming Mail Server: mail.mydomain.com
- Outgoing Mail Server: mail.mydomain.com
- Account Type: IMAP/POP3
Now, type your email address and password in the respective fields and click Next.
Step 6 of 9
Now, type your email address and password in the respective fields and click Next.
Step 7 of 9
The following window will display the success message – Congratulations, you have successfully entered all of the information required to set up your account. To save these settings, click Finish.
Step 8 of 9
Open the Internet Accounts dialog box referring to steps 1 and 2. In the Mail view, you will see the Account you have just added. Now you need to click Properties.
Step 9 of 9
Under the Servers tab, you need to check the checkbox My server requires authentication placed under Outgoing Mail Server. Once this is done, click Apply.
NOTE:
Usually, the Outgoing Mail Server / SMTP Service port used is 25. There might be a case, however, where your ISP might be blocking the use of SMTP service port 25. Many ISPs block port 25 in order to use their network to minimise the amount of spam sent. If you experience difficulties sending emails using the default port 25, you should check with your ISP if they actually block port 25.
To circumvent this, you can use an alternate port 26 for sending mails if port 25 is blocked.
Your setup is complete. When you click on the Send/Receive button, your email will be downloaded by Outlook Express.
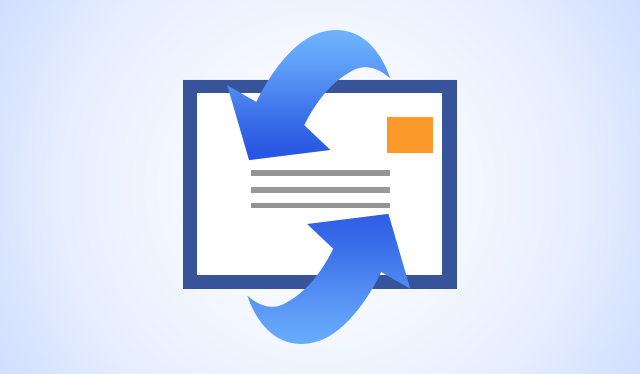
Microsoft Outlook Express
For more articles on the topic Email, please browse our Knowledgebase.



